

- Winamp line in microphone install#
- Winamp line in microphone password#
- Winamp line in microphone download#
Winamp line in microphone download#
Step 7 - Choose the audio source Ffmpeg Source Download (q) If you want the titles of songs streamed to the players, click ‘Enable Title Updates’.You can list more than one, separated by commas. (p) Enter a the genre of music or content.(o) Enter your website address, including the part.The bit rate (kbps) MUST be equal or lower to the Shoutcast plan you purchased. Note: Be very careful when choosing your Encoder Settings. You can choose any ‘kbps’ that is equal or lower to the bitrate ‘kbps’ of the Shoutcast package you purchased. (k) Select the appropriate bitrate in the ‘Encoder Settings’.(j) Select ‘MP3 Encoder’ in the ‘Encoder Type’ menu.(i) Click ‘Encoder 1’ in the ‘Encoder’ field.It takes the audio from Winamp (or the microphone or line input) and converts it into MP3 format to be sent to your listeners. Note: You can log into your Portal account to obtain your Shoutcast server details critical for this step (if you don’t already have them): Step 5 - Set up the Encoder
Winamp line in microphone password#
(g) In the ‘Password’ field enter the Shoutcast server DJ password as shown in your Shoutcast email or Fast Serv account under Services -> Shoutcast.(f) In the ‘Port’ field enter the Shoutcast server Port as shown in your Shoutcast email or Fast Serv account under Services -> Shoutcast.(e) In the ‘Address’ field enter the Shoutcast server host as shown in your Shoutcast email or Fast Serv account under Services -> Shoutcast.Step 4 - Enter the Shoutcast Server settings (b) Select ‘Nullsoft SHOUTcast Source DSP’ - a window called ‘SHOUTcast Source’ will appear.

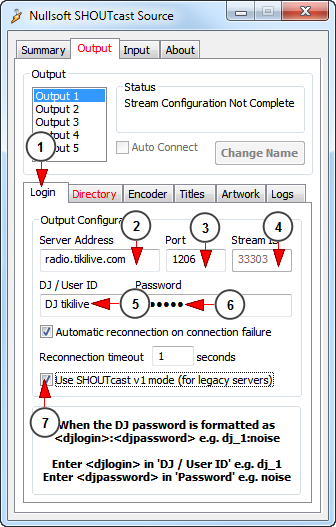
Winamp line in microphone install#
Run the file you just downloaded and this will install the DSP into Winamp. After you’ve installed Winamp, select a theme for the interface. Play MP3, MP4, or AVI - anything that’s on your music apps is playable here. Winamp is a classic media player that is compatible with most modern file types. Downloads: 0 This Week Last Update: See Project. Open-source for a very compact WinAmp-compatible output plug-in for WAVE audio. However, since this isn't the case the solution is missing a key part. This solution only works if you are using an external device for audio, like a microphone or MP3 player, connected to your Line-in jack. Using audio sources other than Winamp for Milkdrop The common solution is to use linein:// as the location for winamp take sound from. This is a free plugin for Winamp that lets you stream out to the Internet. Step 2 - Install the Shoutcast DSP Pluginĭownload the Shoutcast DSP Plugin for Winamp and install it. Download and install Winamp (if you don’t already have it installed).


 0 kommentar(er)
0 kommentar(er)
